Урок четырнадцатый
Публикация сайта
Вот и настал долгожданный момент,
когда наш сайт совсем готов. Мы создали страницы, связали их друг с другом,
исправили ошибки в HTML-коде, проверили на корректность интернет-адреса
гиперссылок. Теперь наш сайт действительно можно публиковать в Сети.
Для того чтобы опубликовать сайт,
его необходимо скопировать на web-сервер, чтобы любой пользователь, подключенный
к Интернету, мог его увидеть. Обычно для передачи файлов используется
FTP-протокол.
Свой сайт мы разместим на бесплатном
сервере www.narod.ru. Для загрузки сайта на сервер, необходимо пройти
процедуру регистрации своей учетной записи("аккаунта"). Это мы с Вами делали
на первом цикле уроков "Строим сайт".
И так приступаем к выгрузке сайта
на сервер narod.ru. Сначала установим адрес, пароль и другие параметры
для связи с удаленным сервером, на который нужно скопировать сайт.
Выберем пункт Управление
сайтами меню
Сайт. На экране появится диалоговое окно Управление
сайтами.
В списке диалога выберете сайт Site1 и
нажмите кнопку Редактировать. На экране появится
диалоговое окно Определение
сайта для Site1.
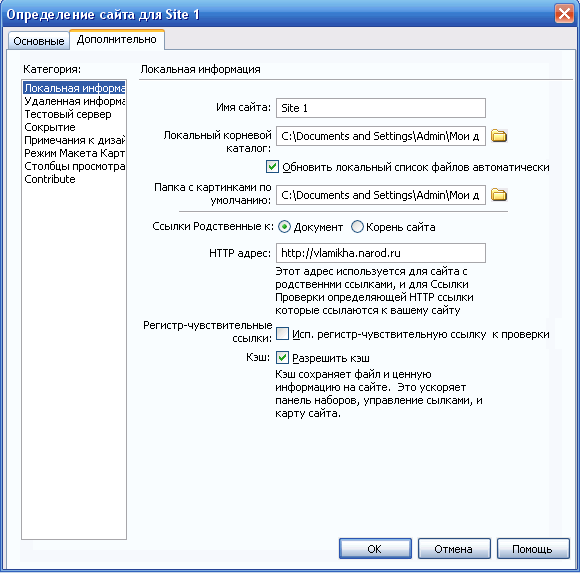
В поле ввода HTTP адрес указан адрес
полученный после регистрации сайта. Мы зарегистрировали его по адресу http://vlamikha.narod.ru.
В списке Категория выберем строку
Удаленная информация. На экране появится диалоговое окно для настройки
удаленного сервера.
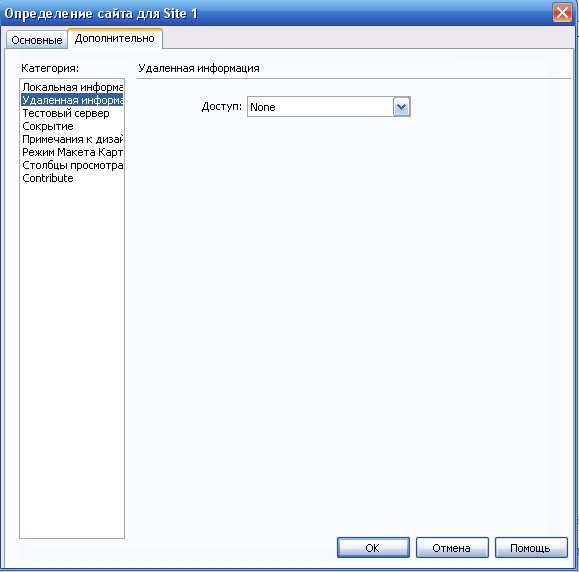
В поле ввода Доступ выберем пункт
FTP. Появится диалоговое окно.

В поле ввода FTP-хост введем электронный
адрес нашего FTP-сервера с указанием протокола ftp.narod.ru.
В поле ввода Директория
хоста вводим
имя корневой папки удаленной копии сайта. Если корневая папка совпадает
с корневой папкой FTP-сервера, нужно оставить поле пустым.
В поле ввода Логин вводим имя пользователя
для подключению к FTP-серверу. В нашем случае это vlamikha.
В поле ввода Пароль введите пароль,
с которым Вы зарегистрированы на сервере.
Установите флажки Исп.пассивный
режим FTP и Поддерживать синхронизацию информации.
Нажимаем кнопку ОК, чтобы закрыть
диалоговое окно Определение сайта.
В диалоговом окне Управление
сайтами нажимаем кнопку Готово. Диалог
закроется, и параметры для связи с FTP-сервером будут установлены.
Для того чтобы изменить настройки
соединения с FTP-сервером выберем пункт Настройки меню Редактировать.
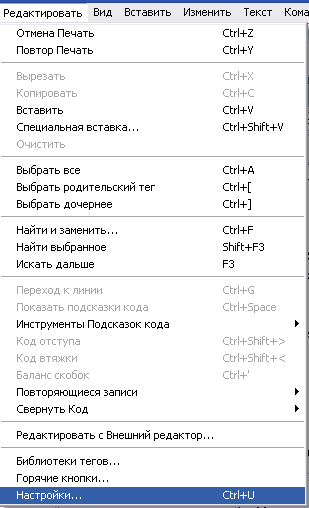
Откроется диалоговое окно Настройки.
В списке Категория выберете строку Сайт.
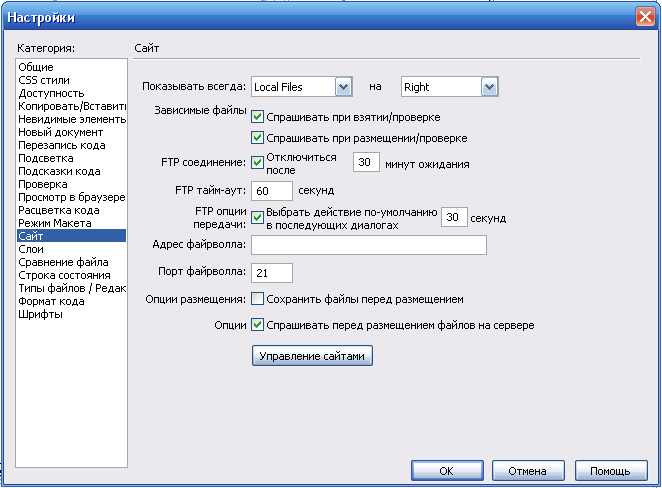
Открывшиеся списки Показывать
всегда и на позволяют выбрать
место отображения в панели Файлы локальной
и удаленной версий сайта. По умолчанию в правой части находятся имена
файлов локальной версии сайта.
Флажки Спрашивать
при взятии/проверке и Спрашивать
при размещении/проверке обеспечивают вывод запроса на получение
и отправку дополнительных файлов, ссылки на которые есть на передаваемых
web-страницах.
С помощью флажка FTP-соединение и поля
ввода Отключиться после, можно установить интервал времени в минутах,
после которого при отсутствии активности связь с удаленным сервером будет
разорвана.
Поле ввода FTP
опции передачи позволяют указать промежуток времени в секундах,
в течение которого программа будет пытаться установить связь с удаленным
сервером, если соединение разорвано.
Нажимаем кнопку ОК, чтобы закрыть
диалоговое окно.
Давайте скопируем созданный сайт на FTP-сервер.
Нажмем кнопку Развернуть в панеле
Файлы.
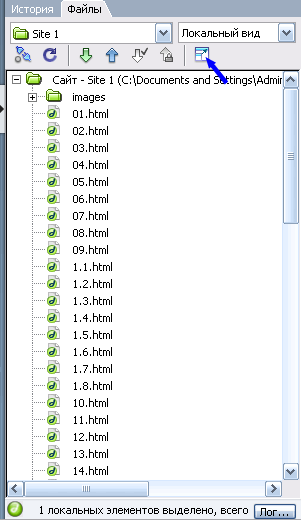
Панель будет развернута на все рабочее
окно программы.
Нажмем кнопку Файлы сайта

На панели Файлы будут отражаться файлы
на удаленной и локальной версиях сайта.
Установим связь с интернетом. Для этого
нажмем кнопку  расположенную на этой же панели.
расположенную на этой же панели.
На экране появится диалоговое окно,
в котором отражается процесс установки соединения с FTP-сервером.
После установки связи с сервером диалоговое окно закроется, а в левой
части панели Файлы появится имя папки на FTP-сервере,
в которую нужно скопировать сайт.
С помощью кнопки  Обновить в панели
Файлы, можно обновить списки локальной и удаленной версии сайта.
Обновить в панели
Файлы, можно обновить списки локальной и удаленной версии сайта.
В правой части панели Файлы щелкните
мышью на папке Site1, чтобы в дальнейшем скопировать все содержимое данной
папки.
Нажмем кнопку  Отправить
файлы. На экране появится диалоговое окно с запросом на копирование
сайта. Нажмем кнопку ОК, чтобы подтвердить копирование сайта. Появится
диалоговое окно, в котором будет показан процесс передачи файлов на FTP-сервер.
Отправить
файлы. На экране появится диалоговое окно с запросом на копирование
сайта. Нажмем кнопку ОК, чтобы подтвердить копирование сайта. Появится
диалоговое окно, в котором будет показан процесс передачи файлов на FTP-сервер.
После завершения копирования, в левой
части панели Файлы, появится список файлов созданного сайта.
Для получения файлов с FTP-сервера
следует воспользоваться кнопкой Получить файлы  на
панели инструментов.
на
панели инструментов.
Если будете продолжать развивать свой
сайт после копирования на сервер, то нет необходимости передавать его
целиком, лучше скопировать только новые документы и файлы, локальные
версии, которых имеют более позднюю дату, чем удаленные файлы. Для контроля
различий между удаленной и локальной версией сайта используется процедура
синхронизации.
Чтобы синхронизировать локальные и
удаленные версии, выберем пункт Синхронизировать в
подменю Сайт панели
Файл или нажмем
кнопку панели Сайт.
На экране появится диалоговое окно Синхронизировать файлы. В открывающемся
списке Синхронизировать выберем Site1.
панели Сайт.
На экране появится диалоговое окно Синхронизировать файлы. В открывающемся
списке Синхронизировать выберем Site1.
Если открывающемся
списке Направление не выбрана строка Скопировать
последние версии файлов на удаленный сервер, то выберете ее, чтобы на FTP-сервер
были отправлены только обновленные файлы сайта.
Флажок Удалить
удаленные файлы, которых нет на локальном диске, позволяют в процессе синхронизации удалять файлы FTP-сервере,
которых нет в локальной версии сайта.
Нажимаем кнопку Предварительный
просмотр.
После проверки соответствия локальной и удаленной версии сайта на экране
появится диалоговое окно с сообщением о том, что синхронизация не нужна,
с предложением выполнить синхронизацию вручную.
Нажимаем кнопку Нет, чтобы отказаться
от синхронизации и закроем диалог с сообщением.
Разорвем связь с Интернетом и завершим
работу программы.
На этом мы завершаем курс занятий
по созданию сайта с помощью редактора Dreamweaver.















